How To Install Xpi Inspector
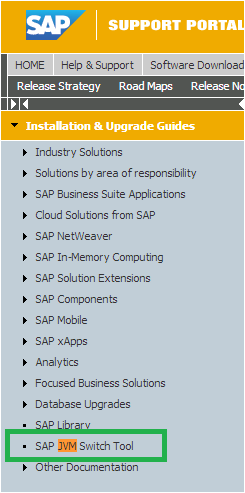
Tom HOME Developer Centre. Tom HOME is like Mozilla Firefox. HOME Developer Centre. You will need the TomTom HOME Debug Menu and the DOM Inspector. Install XPI Inspector tool by deploying the. All versions of the XPI Inspector older than 4.13 can cause. The DOM Inspector (also known as DOMi) is a developer tool used to inspect, browse.
Purpose The purpose of this page is to provide information on the XPI_Inspector and to guide how to trace PI issues using the tool. Overview The XPI Inspector tool was developed by SAP for collecting information about the configuration and traces and to improve the troubleshooting of PI issues. The SAP note - XPI Inspector for troubleshooting XI contains information about the tool and the link to download it. This wiki contains the steps to install the XPI_Inspector tool, the types of trace the tool can take, the available examples, the guides for tracing specific issues in PI and the relevant documentation. Installing the XPI Inspector tool • Download the xpi_inspector_x.ear file from the link provided in the SAP note. • Reference to SAP note for deploying the XPI_Inspector tool.
You can opt by deploying the tool using telnet. • • Open telnet. For this, use putty system or call the command telnet • Login as administrator user • Insert the following commands: add deploy deploy version_rule=all • When the tool is correct deployed the following log will appear: Using the XPI Inspector tool The tool can be called. Authorization needed A PI user with Administrator access is required in order to run the tool. If the user used does not have the required authorization, a 403 error will be raised when trying to access it.
Errors SOAP: Call failed: iaik. Msi Wrapper Keygen Music more. security.ssl.SSLCertificateException: Peer certificate rejected by ChainVerifier SOAP: Call failed: iaik.security.ssl.SSLException: Peer sent alert: Alert Fatal: handshake failure javax.net.ssl.SSLHandshakeException: sun.security.validator.ValidatorException: PKIX path building failed: sun.security.provider.certpath.SunCertPathBuilderException: unable to find valid certification path to requested target SAP’s troubleshooting tool, XPI Inspector is one of the most useful tool to troubleshoot SSL connections. In this blog I will share an example of an SSL related error and how to utilize XPI Inspector to troubleshoot and resolve the issue. Prerequisite XPI Inspector does not come pre-installed in the PI system.
To install and use it, please refer to the following SAP Note:- For more details about XPI Inspector, refer to the following blog:- Step by Step Guide In this example, we will use a SOAP receiver channel with an HTTPS target URL. For simplicity sake, we will use SCN as the target system (even though it is not a SOAP web server!). Step 1 – Set up receiver channel Populate SCN’s URL into the SOAP receiver channel’s setting. Ensure that the iFlow/ICO is configured correctly and activated. Step 2 – Launch XPI Inspector and start test XPI Inspector can be accessed from the following URL of the PI system Select Example 11 for Authentication, SSL & PP. Populate the SSL Server URL and any proxy server if necessary. Once everything is ready for testing, click the Start button and then trigger the scenario for the iFlow/ICO in step 1.
Driver Pack Printershare Apk. Once the scenario is completed, click Stop. Step 3 – Analyse the results After XPI Inspector has gathered all the logs, it will present a results page.
Under section Performed Checks >Verify Remote SSL Server Certificate, the SSL debug logs are shown. In the example below, it shows that the chain verification failed because no trusted certificate was found. In the Performed Checks >Is Remote SSL Server Certificate Trusted section, more details of the certificate and the chain are shown. The analysis shows that none of the certificates has a CA (Certificate Authority) that is trusted. It means that there is no corresponding certificate for the CA in the TrustedCAs view in NWA’s keystore. Step 4 – Retrieve the server’s Root CA certificate In order to establish the SSL trust with the server, we need to retrieve the Root CA’s certificate and import it into NWA’s keystore.
First of all, we need to retrieve the certificate. This can be done by entering the HTTPS URL into a web browser and viewing the certificate details.
The example shown below is using Google Chrome where we can view the certificate information by clicking on the padlock icon on the browser. After the certificate is displayed, switch to the Certification Path tab, select the top most entry of the path as it represents the Root CA. Click View Certificate to view the CA’s certificate. The Root CA certificate is displayed in another window and normally this is a self-signed certificate by the CA itself. Switch to the Details tab and select Copy to File to save a version of the certificate on the local PC. It can be saved in the DER encoded binary X.509 format.